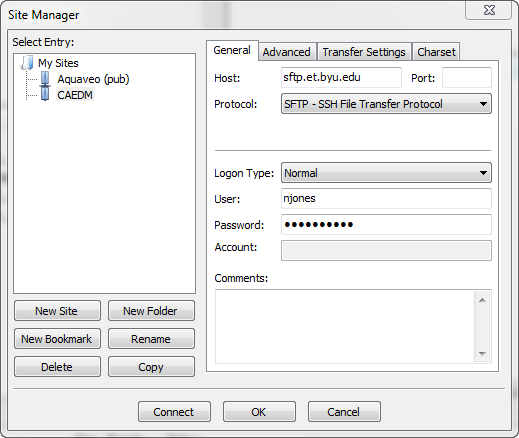
FTP stands for File Transfer Protocol and it is a widely-used method for uploading and downloading files on the internet.
When you access an FTP site, there are generally two ways to connect to the site:
1) Anonymous Login. Many sites will support an anonymous login where you don't need to provide a user name and password. You simply connect to the site and start downloading files. You can typically accomplish this with a web browser by typing in the address of the FTP site into the address field of the browser. You will then be provided with list of files and/or directories on the site. Path to the file you need and click on it to download. Most sites with anonymous FTP are for download only (no upload allowed).
2) Normal Login. With this approach you must provide a user name and password to log in to the site. While it used to be possible to do this with a web browser, it has become increasingly difficult/impossible to do so. The simplest approach is to use an FTP such as FileZilla (see below).
In addition to anonymous vs. normal login, some sites require a secure login method that involves data encryption. This of course, is associated with a normal login using a user name and password.
CAEDM supports an FTP server. You can connect via anonymous login at ftp.et.byu.edu, but there is not much you can do. To login via user name and password you use sftp.et.byu.edu. This is a secure/encrypted server, hence the "s" in "sftp". The CAEDM FTP site is different from a normal FPT site. If you log in to the secure CAEDM ftp site using your CAEDM user name and password, you are given a list of the entire contents of your J: drive. In other words, the CAEDM FTP server gives you a quick and simple way to connect to your J drive from off-campus (on campus but away from the CB) to download and upload files.
To connect to the CAEDM FTP site from your home computer or laptop you will need to use some kind of FTP utility. I recommend FileZilla. It is free, works well, and has a nice simple interface. You can download a copy from the FileZilla website.
Once you download FileZilla, you will need to set it up for use. The best approach is to use the Site Manager function to create a new Site dedicated to CAEDM. Once you set it up the first time, you can simply select the site from a list and immediately re-connect the next time you launch FileZilla. To create a new site, selec the File|Site Manager command and click on the New Site button. Then enter/select the following, but insert your CAEDM user name and password:
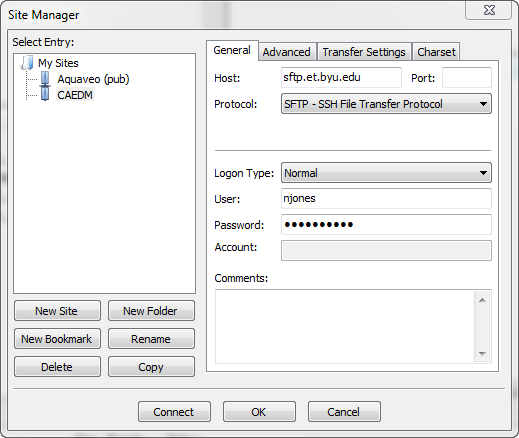
Click Connect and you will connect the server and your J: drive files will be listed in the right side of the window. To download or upload files, simply open a Windows Explorer window and drag files between the FileZilla window and your Windows Explorer window.
Many of you like to use USB drives to store your homework files as you move between different computer labs on campus. Some of these computers will have FileZilla and some won't. Either way, it is always a little risky using FileZilla on a public computer because you may forget to erase your user name and password when you are done and the next person using the computer could access your files. One solution to this problem is to install a copy of FileZilla directly on your USB drive. To do this, you will need to use a special version of FileZilla that does not alter the registry when you install it. This is called FileZilla Portable and it is also a free utility.