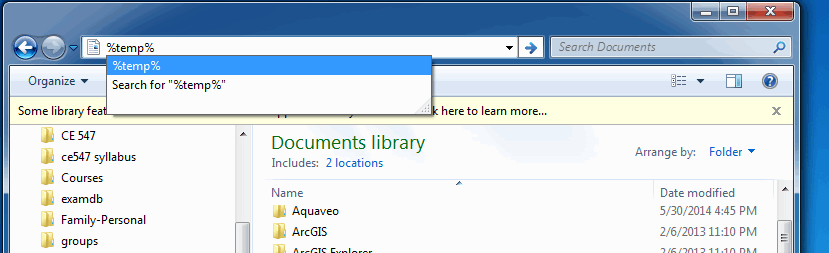
In December of 2014, Microsoft delivered an update as part of a routine set of updates that are automatically installed behind the scenes by most computers, assuming one is using the suggested settings for the Windows Update option. Unfortunately, this particular update inadvertently broke ActiveX in Microsoft Office products including Microsoft Excel. What this means is that after doing this update you will randomly get errors and your Visual Basic code will not work if you are using ActiveX objects. This includes any controls such as buttons and checkboxes that you may put on your spreadsheets. Fortunately, this update was not installed on the CAEDM system of computers here at BYU. However, if you are running Excel on your own laptop or personal computer, there is a very good chance that you'll have problems with this bug. One of the problems with this bug is that it gives a variety of different error messages and is manifest in a number of different ways. It is frustratingly random.
Fortunately, there is a way to fix this problem. I strongly recommend that you follow these steps on your laptop or home computer. The steps are as follows:
1. Bring up a new Windows Explorer window. You can do this using a shortcut by holding down the Windows key on your keyboard and pressing the E key. or you can go to the search field associated with the start button and type Explorer and you will see a link to launch a Windows Explorer window.
2. After bringing up the Windows Explorer window, go to the address bar at the top of the window and type %temp% as shown below. This is a shortcut that will take you to a special temp folder.
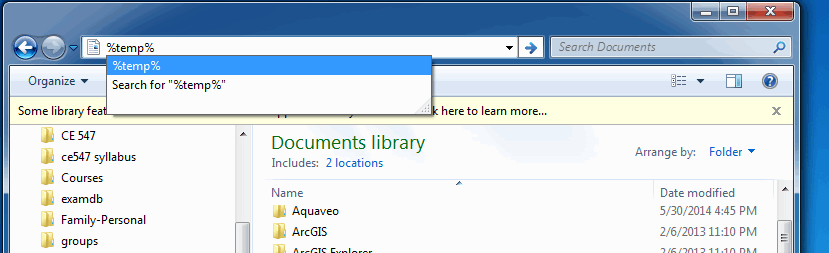
After you hit the Enter key, it should take you to a folder that looks something like this, except it will show your user name just to the right of "Users >":
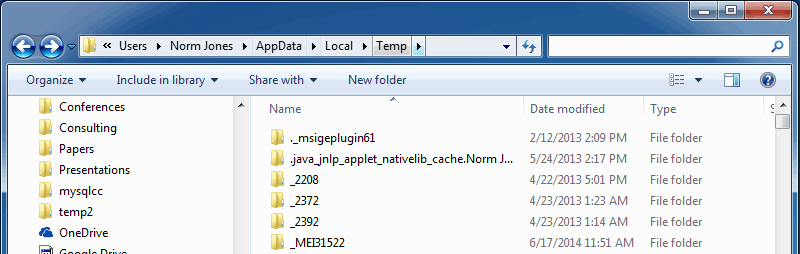
3. Go to the search field in the upper right corner of the window and type *.exd and hit Enter. After you do so it will search this particular folder for all files that end with the extension *.exd as shown below.
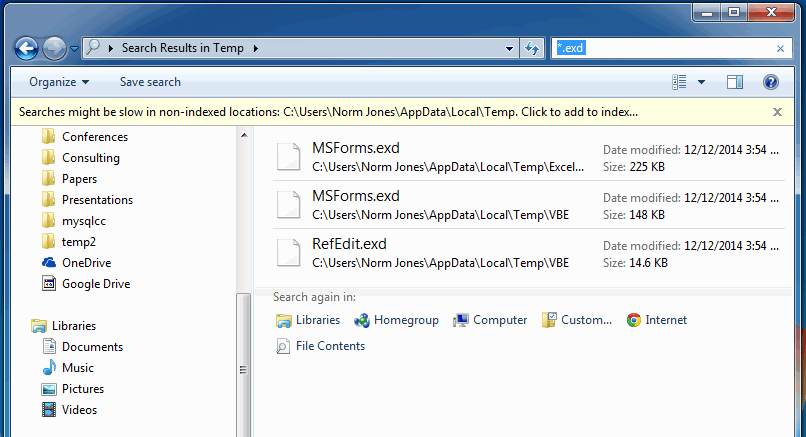
4. Once the files are located select all of them and delete them. These files will be re-created the next time you launch Microsoft Excel.
5. Reboot your computer.
Once your computer is restarted, check to see if the problem still persists. If it does, you may want to try some of the steps shown at the bottom of the following webpage:
http://excelmatters.com/2014/12/10/office-update-breaks-activex-controls/